Ce este Virtualmin?
Virtualmin este un panou de control pentru găzduirea web, puternic și cuprinzător, care permite utilizatorilor să administreze mai multe domenii, site-uri web, conturi de email, baze de date și alte servicii web. Simplifică procesul de configurare și administrare a mediilor de găzduire web, oferind o interfață intuitivă și o gamă de instrumente pentru administratori și webmasteri. Cu Virtualmin, utilizatorii pot crea și administra cu ușurință servere virtuale, instala aplicații web populare, configura setările DNS, seta conturi de email și efectua diverse sarcini administrative asociate.
Cerințe preliminare
Înainte de a începe, asigurați-vă că aveți următoarele:
- Un server care rulează Ubuntu 22.04
- Acces de tip root la server
Pasul 1: Actualizați indexul pachetelor apt
apt update
apt upgrade -y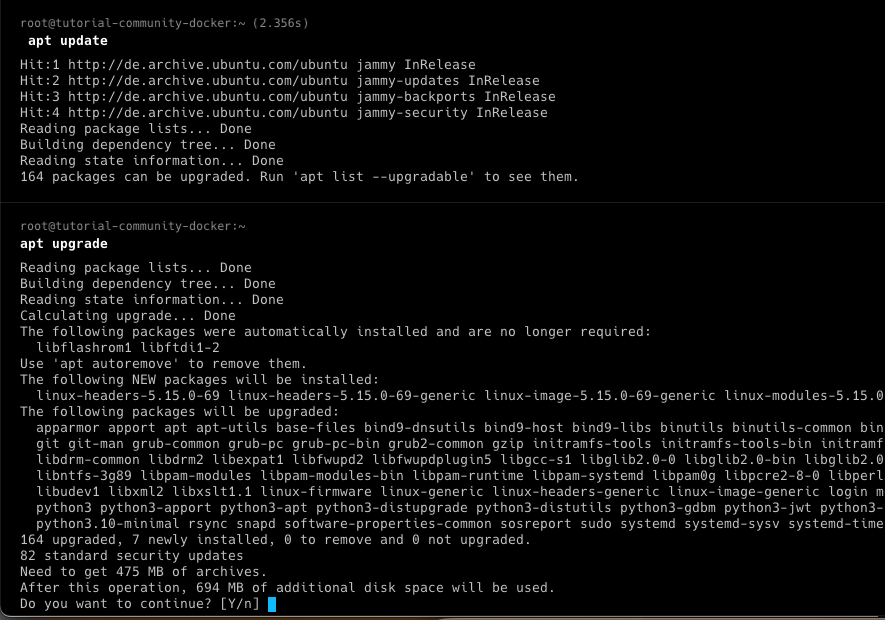
Pasul 2: Descărcați scriptul de instalare Virtualmin
Instalați Virtualmin pe Ubuntu executând următoarele comenzi:
wget http://software.virtualmin.com/gpl/scripts/install.sh
chmod a+x install.sh
./install.sh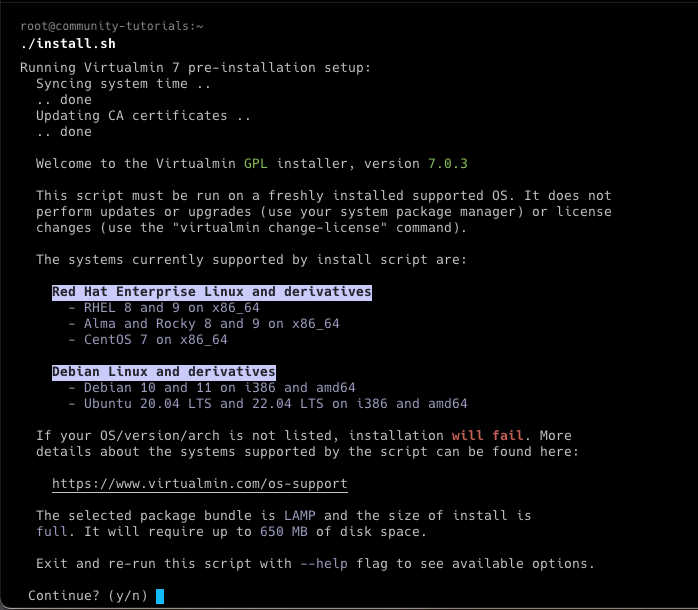
Pasul 3: Accesați Virtualmin
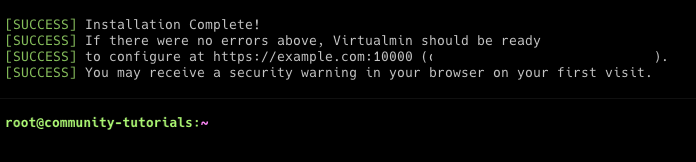
Odată ce instalarea este finalizată, puteți accesa Virtualmin deschizând un browser web și navigând la adresa https://adresa-serverului-dvs:10000. Înlocuiți adresa-serverului-dvs cu adresa IP a serverului dvs.
Vi se va solicita să introduceți numele de utilizator și parola de administrare pentru Virtualmin, puteti utiliza userul root si parola de SSH.
Felicitări! Ați instalat cu succes Virtualmin pe Ubuntu 22.04. Acum puteți utiliza Virtualmin pentru a administra site-urile web, domeniile și conturile de email.
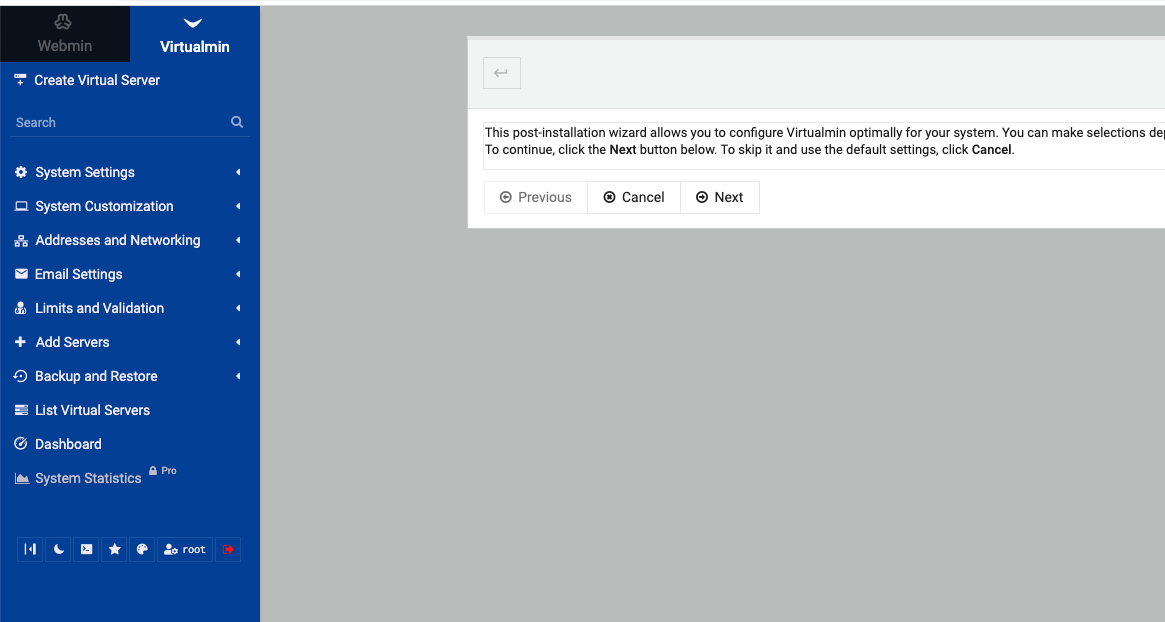
Apache HTTP Server este proiectat pentru a servi pagini web și a gestiona cererile HTTP de la clienți, cum ar fi browserele web. Acesta poate fi instalat pe o varietate de sisteme de operare, inclusiv Windows, macOS, Linux și altele.
Caracteristica sa open-source permite dezvoltatorilor să contribuie la îmbunătățirea serverului, să adauge funcționalități noi și să corecteze eventuale probleme. Apache suportă o gamă largă de caracteristici și module adiționale, permițând configurarea flexibilă a serverului pentru a satisface diferite nevoi. De asemenea, este cunoscut pentru stabilitatea și performanța sa, fiind capabil să gestioneze trafic web intens.
Pasul 1 – Actualizarea sistemului
Pentru a începe instalarea Apache pe Ubuntu 20.04, primul pas este să actualizați sistemul la cea mai recentă versiune. Pentru a face acest lucru, urmați acești pași:
Executați următoarea comandă pentru a actualiza lista de pachete disponibile:
sudo apt update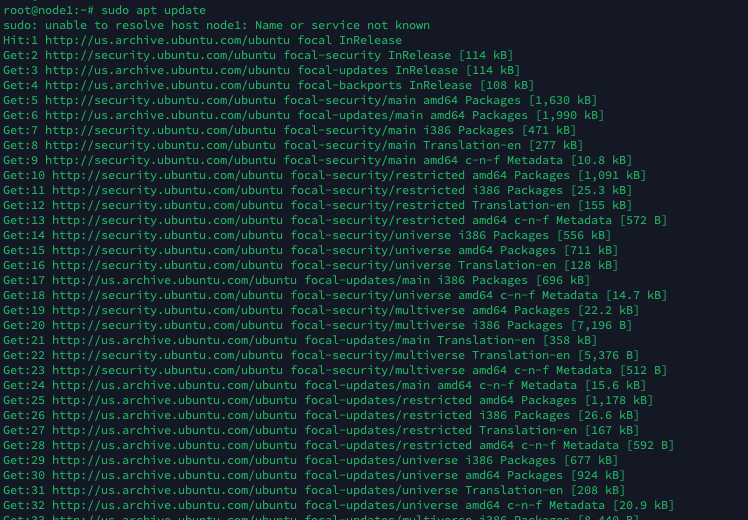
După actualizarea listei de pachete, executați următoarea comandă pentru a actualiza pachetele deja instalate pe sistem:
sudo apt upgradeDacă există actualizări disponibile, vi se va solicita să confirmați actualizarea introducând „Y” și apăsând Enter.
Odată ce sistemul este actualizat, sunteți pregătit să continuați cu instalarea Apache pe Ubuntu 20.04.
Pasul 2 – Instalarea Apache pe Ubuntu 20.04
Pentru a instala Apache pe Ubuntu 20.04, urmați acești pași:
Executați următoarea comandă pentru a instala Apache:
sudo apt install apache2Așteptați ca procesul de instalare să se încheie. Sistemul va descărca și instala pachetele necesare pentru Apache.
După finalizarea instalării, Apache pe Ubuntu 20.04 va fi în mod automat pornit. Puteți verifica starea serverului Apache executând următoarea comandă:
sudo systemctl status apache2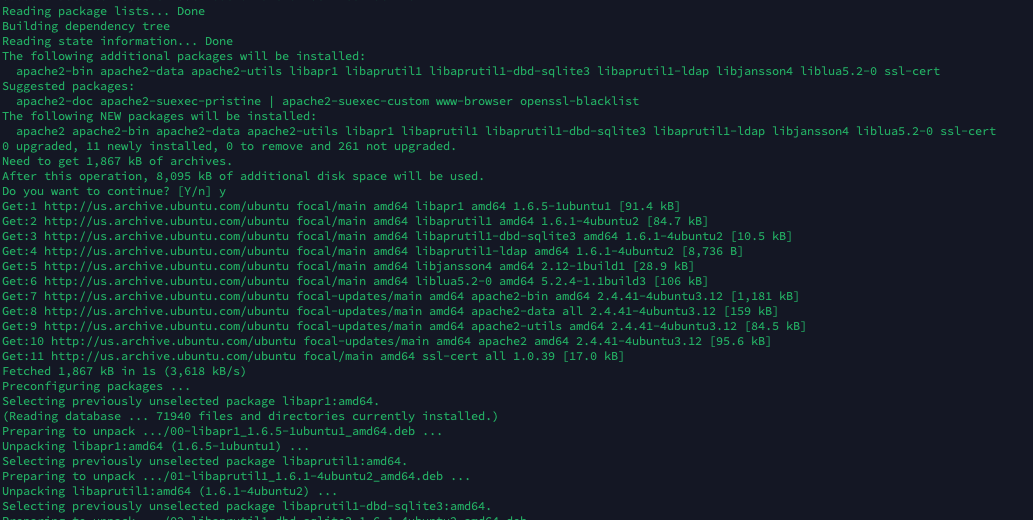
Pasul 3 – Verificare status Apache
După ce ați instalat Apache pe Ubuntu 20.04, puteți verifica starea serverului Apache pentru a vă asigura că rulează corect. Urmați acești pași:
Executați următoarea comandă pentru a verifica starea Apache:
sudo systemctl status apache2Veți vedea informații despre starea serverului Apache, inclusiv dacă rulează sau nu.
Dacă Apache pe Ubuntu 20.04 rulează corect, veți vedea un mesaj care indică acest lucru și veți găsi detalii suplimentare despre starea sa.
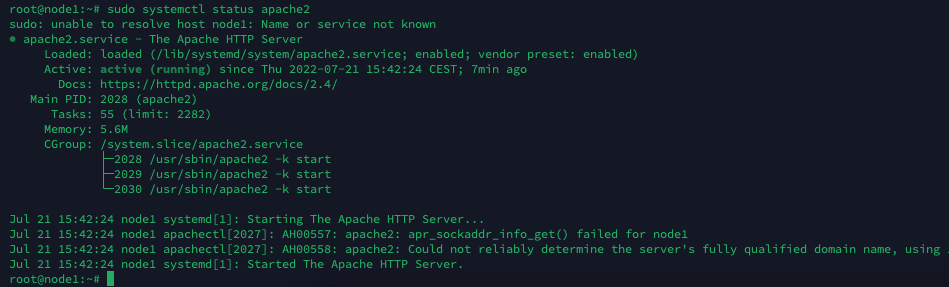
În caz contrar, dacă Apache nu rulează, puteți utiliza următoarele comenzi pentru a-l porni:
sudo systemctl start apache2Deschideți adresa IP în browser pentru a verifica dacă serverul Apache se încarcă.
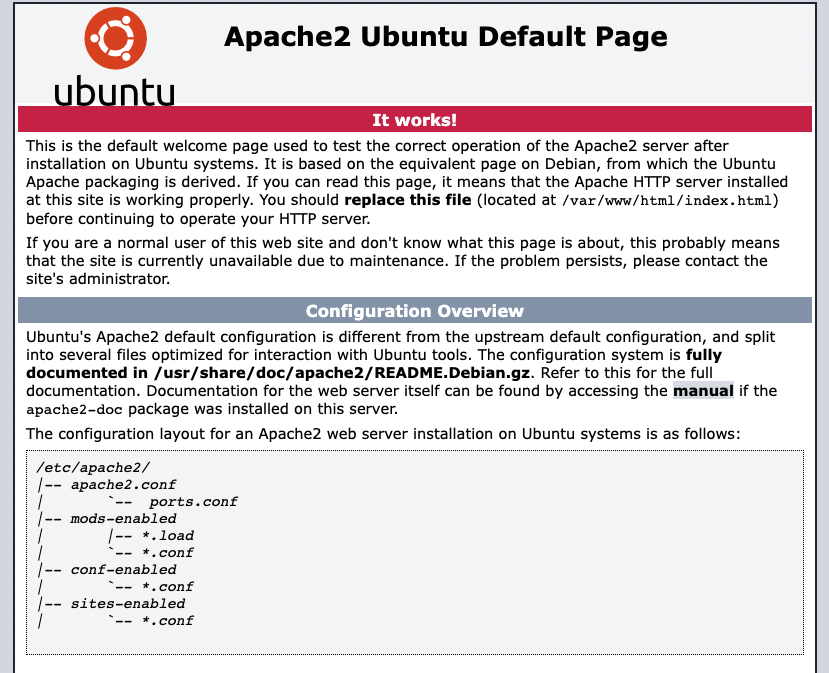
Pasul 4 – Configurare Hosturi Virtuale
Configurarea Virtual Hosts vă permite să găzduiți mai multe site-uri web pe același server Apache. Urmați acești pași pentru a seta Virtual Hosts pe Ubuntu 20.04:
Navigați la directorul de configurare Apache folosind comanda:
# sudo mkdir /var/www/domain-name
# sudo chmod -R 755 /var/www/domain-name
# touch /var/www/domain-name/index.html
# echo "Your domain is now online" > /var/www/domain-name/index.html
# cd /etc/apache2/sites-available/Aici, veți găsi fișierele de configurare pentru Virtual Hosts. Puteți crea un nou fișier de configurare pentru fiecare site web pe care doriți să-l găzduiți. De exemplu, să presupunem că doriți să găzduiți un site web numit „example.com”. Puteți crea un fișier de configurare pentru acesta utilizând comanda:
sudo nano example.com.confAcest lucru va deschide un editor de text (nano) în terminal, unde puteți introduce configurările pentru Virtual Host.
În fișierul de configurare, utilizați următorul format pentru a defini Virtual Host pentru site-ul dvs.:
<VirtualHost *:80>
ServerAdmin your_email@example.com
ServerName example.com
ServerAlias www.example.com
DocumentRoot /var/www/example.com/public_html
ErrorLog ${APACHE_LOG_DIR}/error.log
CustomLog ${APACHE_LOG_DIR}/access.log combined
</VirtualHost>Asigurați-vă că modificați adresa de e-mail (ServerAdmin), numele de domeniu (ServerName) și eventual aliasul (ServerAlias) pentru site-ul dvs. DocumentRoot specifică directorul în care sunt stocate fișierele site-ului web.
Salvați fișierul de configurare și închideți editorul de text.
După ce ați creat fișierul de configurare, trebuie să activați Virtual Host-ul utilizând comanda:
sudo a2ensite example.com.confDupă ce ați creat și activat fisierul de configurare pentru Virtual Hosts, reporniți Apache pentru a aplica modificările:
sudo a2dissite 000-default.conf
sudo apache2ctl configtest
sudo systemctl restart apache2Pentru a evita pierderea controlului asupra datelor către serviciile de stocare terțe, configurați un serviciu privat de tip cloud în care să stocați fișierele în mod autonom și sigur. Pentru a face acest lucru o să utilizăm o platformă open source precum Nextcloud. Există şi o alternativă numită ownCloud pentru care se găseşte un tutorial aici.
În acest tutorial veți afla cum să instalați Nextcloud pe un VPS Ubuntu 20.04 bazat pe Linux și să îl configurați pentru a crea un serviciu de găzduire a fișierelor pentru a accesa de la distanță fișierele stocate pe cloud. Datele încărcate pe Nextcloud sunt criptate în timpul transferului pentru a garanta intimitatea și securitatea maximă și sunt sincronizate automat cu toate dispozitivele tale, indiferent de sistemul de operare.
Pentru a funcționa, Nextcloud necesită un server configurat cu arhitectura LAMP, care se bazează pe Linux, Apache, MySQL și PHP. Avem un tutorial pentru LAMP aici.
Pentru a începe, conectați-vă la serverul dvs. printr-o conexiune SSH.
Pre-instalarea Nextcloud
Pentru a instala și utiliza Nextcloud, sunt necesare câteva module adiţionale. Instalăm modulele PHP suplimentare folosind următoarea comandă:
apt install php7.4 libapache2-mod-php7.4 php7.4-common php7.4-gmp php7.4-curl php7.4-intl php7.4-mbstring php7.4-xmlrpc php7.4-mysql php7.4-gd php7.4-xml php7.4-cli php7.4-zip -y
Pentru a aplica ultimele modificări folosim comanda
sudo nano /etc/php/7.4/apache2/php.ini
Căutați în fișierul deschis următoarele elemente și setați valorile fiecăruia dintre ele așa cum se arată mai jos.
file_uploads = On
allow_url_fopen = On
short_open_tag = On
memory_limit = 256M
upload_max_filesize = 100M
max_execution_time = 360
Apoi, repornim Apache pentru a reîncărca noile setări.
sudo systemctl restart apache2.service
În acest moment, VPS-ul este gata, continuam cu instalarea Nextcloud.
Configurarea Nextcloud
Pentru a instala Nextcloud, mai întâi descărcați arhiva cu software-ul. Apoi, pentru a începe descărcarea, tastați următoarea comandă:
wget https://download.nextcloud.com/server/releases/latest-21.zip
Dacă nu aveți software-ul unzip pentru a extrage conținutul arhivei, instalați-l tastând:
sudo apt -y install unzip
După instalare, extrageți arhiva descărcată tastând:
sudo unzip latest-21.zip
Odată ce extracția arhivei s-a încheiat, mutați folderul nou în /var/www/html
sudo mv ./nextcloud/ /var/www/html
Apoi, acordați acces complet la dosar tastând următoarea comandă:
sudo chown -R www-data:www-data /var/www/html
Crearea unei baze de date pentru Nextcloud
Pentru a crea o bază de date pentru Nextcloud, accesați shell-ul MySQL. Apoi tastați:
sudo mysql -u root -p
Introduceți parola pe care ați setat-o pentru utilizatorul root atunci când ați instalat MySQL. Apoi, creați o bază de date și numiți-o „nextcloud_db” tastând:
CREATE DATABASE nextcloud_db;
În acest moment, creați un utilizator pentru a accesa baza de date și activați accesul corespunzător, tastând următoarele comenzi:
CREATE DATABASE nextcloud_db;
CREATE USER „nextcloud_db„@”localhost” IDENTIFIED by „cevreitu„;
GRANT ALL on nextcloud_db.* to „nextcloud_db„@”localhost”;
FLUSH PRIVILEGES;
Notă: elementele îngroşate pot avea ce valoare doreşti.
Pentru a utiliza Nextcloud, configurați Apache creând un fișier de configurare care va fi utilizat pentru găzduirea Nextcloud. Apoi, creați fișierul „nextcloud.conf” în directorul /etc/apache2/sites-available.
sudo nano /etc/apache2/sites-available/nextcloud.conf
Copiați și lipiți următorul cod în fișier. Asigurați-vă că înlocuiți „cloud.virtono.ro” și „www.cloud.virtono.ro” cu numele și adresa dvs. de domeniu.
<VirtualHost *:80>
DocumentRoot /var/www/nextcloud/
ServerName cloud.virtono.ro
ServerAlias www.cloud.virtono.ro<Directory /var/www/nextcloud/>
Require all granted
AllowOverride All
Options FollowSymLinks MultiViews<IfModule mod_dav.c>
Dav off
</IfModule>
</Directory>
</VirtualHost>
Acum că a fost generat fișierul de configurare pentru gazda virtuală pentru Nextcloud, activați-l tastând următoarele comenzi:
sudo a2ensite nextcloud.conf
sudo a2enmod rewrite
sudo a2enmod headers
sudo a2enmod env
sudo a2enmod dir
sudo a2enmod mime
sudo systemctl restart apache2.service
Instalarea Nextcloud
Gata! Poţi vizita https://cloud.virtono.ro (este doar un exemplu) sau ip-ul vps-ului. Dacă totul a funcţionat corect o să vezi un rezultat ca-n poza următoare:
AdminVirtono este utilizatorul cu drepturi administrative, am scris o parolă, apoi am introdus datele de conectare la mySQL. Odată introduse, apăsați „Enter” și Nextcloud va fi gata de utilizare.
]]>Acest tutorial presupune că aveţi cunoştinţe de bază despre Linux şi VPS. Instalarea este simplă, iar aceasta necesită un cont cu drepturi administrative (root).Tutorialul se foloseşte de un VPS virtono.ro Cloud VPS M pe care este instalat Ubuntu 20.04.
Pre-instalarea
Pasul 1. Mai întâi, asigurați-vă că toate pachetele de sistem sunt actualizate executând următoarele comenzi apt în terminal.
sudo apt update
sudo apt upgrade
Instalarea
Pasul 2. Creați un nou utilizator pentru TeamSpeak.
adduser –disabled-login teamspeak
Pasul 3. Instalarea serverului TeamSpeak Server pe Ubuntu 20.04.
cd /home/teamspeak/
su teamspeak
wget https://files.teamspeak-services.com/releases/server/3.13.2/teamspeak3-server_linux_amd64-3.13.2.tar.bz2
tar xvfj teamspeak3-server_linux_amd64-3.13.2.tar.bz2
cd teamspeak3-server_linux_amd64
cp * -R /home/teamspeak
cd ..
rm -r teamspeak3-server_linux_amd64
rm teamspeak3-server_linux_amd64-3.13.2.tar.bz2
touch .ts3server_license_accepted
Pornirea automată
În mod implicit, serverul TeamSpeak nu va porni când VPS-ul pornește. Va trebui să creați un script de pornire prin care serverul TeamSpeak porneşte automat cu VPS-ul.
Serverul TeamSpeak nu porneşte cu sistem de operare, tocmai, de aceea, modificăm /etc/systemd/system/ts3server.service:
nano /lib/systemd/system/ts3server.service
apoi adăugăm
[Unit]
Description=Teamspeak Service
Wants=network.target[Service]
WorkingDirectory=/home/teamspeak
User=teamspeak
ExecStart=/home/teamspeak/ts3server_minimal_runscript.sh
ExecStop=/home/teamspeak/ts3server_startscript.sh stop
ExecReload=/home/teamspeak/ts3server_startscript.sh restart
Restart=always
RestartSec=15[Install]
WantedBy=multi-user.target
Acum vom porni serverul TeamSpeak și îl vom activa să pornească cu VPS.
sudo systemctl daemon-reload
sudo systemctl start ts3server.service
sudo systemctl enable ts3server.service
Conectarea la serverul TeamSpeak
Pasul 5. Conectarea folosind clientul TeamSpeak.
Descărcați cel mai recent client TeamSpeak 3 de pe site-ul oficial, apoi deschideți clientul și conectați-vă la ip-ul VPS-ului dumneavoastră.
]]>
Un VPS de la virtono, recomandăm ultima versiune a sistemului de operare. Pentru acest tutorial o să folosim Ubuntu 20.04 proaspăt instalat.
Ok, pasul următor?
Trecem la instalare, pur și simplu!
Instalarea pachetelor necesare
Te conectezi prin SSH la Virtual Private Server, te autentifici, apoi ne asigurăm de faptul că toate pachetele sunt aduse la zi. Pentru acest lucru pur și simplu scriem comanda
apt update -y; apt upgrade -y
Practic sunt doua comenzi într-un rand prin care ne asigurăm că totul este adus la zi. Această operațiune durează aproximativ 5 minute în funcție de VPS-ul comandat.
Undeva spre sfârșitul operațiunilor de mai sus o să se ceară o confirmare, pur și simplu apeși tasta ENTER. O să mai dureze aproximativ două minute, apoi putem trece instalarea următoarelor pachete.
Pentru o bună funcționare o să adăugăm diferite extensii ale php-ului, de asemenea, o să instalăm și zip/unzip pe al nostru VPS.
apt install zip unzip software-properties-common -y
Instalarea PHP și a extensiilor acestuia
add-apt-repository ppa:ondrej/php -y
apt install php7.4 php7.4-gd php7.4-mbstring php7.4-xml php-zip -y
Folosind comenzile de mai sus o să instalăm php versiunea 7.4 împreună cu extensiile gd, mbstring, xml și zip. În imaginea de mai jos se poate observa o instalare de succes până în acest moment.
Instalarea apache2 și configurarea acestuia cu PHP
Instalarea și configurarea sunt simple, pur și simplu avem de scris:
apt install apache2 libapache2-mod-php7.4 -y
Se va începe instalarea apache2, apoi configurarea acestuia cu PHP 7.4. Asta e tot ce trebuie să faci! Mai avem de instalat baza de date mySQL și configurarea acestuia!
Instalarea serverului mySQL și configurarea acestuia cu PHP
Pentru instalarea mySQL folosim comanda
apt install mysql-server php7.4-mysql -y
Serverul este instalat, mai trebuie să-l configurăm. Există un vrăjitor pus la dispoziție de către cei de la mySQL prin care ne putem configura baza de date, tocmai, de aceea, pur și simplu folosim
mysql_secure_installation
Configurăm baza de date după bunul plac, o să atașăm alegerile noastre în imaginea de mai jos.
Incepând din acest moment ne putem conecta și la serverul mySQL, de ce să nu o facem? O să folosim următoarele comenzi pentru a ne conecta la serverul mySQL, facem o bază de date nouă numită virtono, apoi un utilizator numit tutorial al cărei parole o să fie cevreitu, apoi o să acordăm acelui utilizator acces la baza de date virtono. Ultimul pas este să reîncărcăm drepturile administrative.
mysql -u root
CREATE DATABASE virtono;
CREATE USER „tutorial„@’localhost’ IDENTIFIED by „cevreitu„;GRANT ALL on virtono.* to „tutorial„@’localhost’;
FLUSH PRIVILEGES;
Acum în limbaj uman:
ne conectăm la mySQL
facem o nouă bază de date numită virtono
facem un nou utilizator numit tutorial cu parola cevreitu
acordăm permisiuni acelui utilizator pentru baza de date virtono
reîncărcăm drepturile administrative
Felicitări!
]]>Instalarea acestui pachet o facem folosind comanda:
composer require laravel/jetstream
Apoi alegem direcția proiectului, mai exact avem de ales ce folosim: Livewire sau Inertia. Livewire este preferatul celor axați pe PHP, în schimb ce Inertia este preferatul celor axați pe Javascript. Aceste două pachete oferă interactivitate. În funcție de preferințe folosim una din cele două comenzi de mai jos.
php artisan jetstream:install livewire
Folosind comanda de mai sus instalam JetStream cu Livewire, iar, desigur, folosind comanda de mai jos instalam Jetstream cu Inertia.
php artisan jetstream:install inertia
Indiferent de pachetul ales o să avem de folosit npm, iar folosirea managerului de pachete npm pe un hosting shared (cPanel) pentru instalarea Laravel este disponibilă doar după ce facem o nouă aplicație NodeJS din cPanel.
Pentru a face acest lucru pur și simplu folosim căsuța de căutare a cPanel-ului, căsuță în care scriem „NodeJS”. Apăsăm pe „Setup NodeJS App”, apoi o să vedem o pagină în care pur și simplu selectăm domeniul pe care o să folosim acel Laravel, apoi calea către Laravel.
Necesită date valide, iar pentru a trece la următorul pas am introdus datele reale, tocmai, de aceea, o să cenzurăm o anumită parte irelevantă tutorialului.
A se observa ajutorul pe care ni-l oferă cPanel, practic ne spune ce comandă să introducem în consolă, introducem comanda respectivă, apoi putem să folosim comanda npm. Folosim comanda respectivă, apoi avem acces la npm. În ultima poză se poate observa inexistenta comenzii npm în exteriorul mediului virtual.
Dacă am configurat corect aplicația NodeJS din cPanel în acest moment avem acces la npm și suntem în folderul Laravel, tocmai, de aceea, putem continua instalarea Laravel Jetstream.
npm install
npm run dev
php artisan migrate
Gata! Instalare completă! Mai multe detalii legate de dezvoltarea unei aplicații bazându-te pe Laravel JetStream apasă aici.
]]>- Backup la VPS
- Update și upgrade la pachetele Ubuntu 18.04 apt update && apt upgrade
- Restartăm serverul folosind comanda reboot și ștergem pachetele reziduale
- Instalăm unealta de update-uri folosind comanda apt install update-core-manager
- Incepem procedura de upgrade folosind comanda do-release-upgrade
- Restartăm serverul folosind comanda reboot
- Verificăm upgrade-urile
NOTĂ: Acest upgrade a fost făcut pe un VPS virtono.ro.
NOTĂ: Puteți face upgrade la Ubuntu 20.04 LTS fie din Ubuntu 18.04 LTS, fie numai din Ubuntu 19.10
IMPORTANT!
Nu este recomandat să faceți upgrade-ul de la Ubuntu la 18.04 la Ubuntu 20.04 prin SSH. Până la pasul 4 poți să folosești un client SSH, dar pentru pasul 5 iți recomandăm să te conectezi prin VNC la VPS prin interfața de administrare a VPS-ului oferită de www.virtono.ro.
Backup la VPS
Cel mai important pas este să vă faceți un backup la VPS, la configurația pachetelor instalate și la serverul web și, de asemenea, nu uitați nici de bazele de date sau de fișiere. Luați în calcul că se poate pierde tot. Nu o să intrăm în detalii tehnice deoarece doar voi știți ce date sunt importante pentru voi, tocmai, de aceea, înainte de toate, FACEȚI UN BACKUP DATELOR IMPORTANTE!
Update și upgrade la pachetele Ubuntu 18.04
DUPĂ ce ai făcut backup putem trece la acțiune, facem update, apoi upgrade la toate pachetele folosind comenzile:
sudo apt update -y
sudo apt list –upgradable
sudo apt upgrade -y
În timpul instalării o să apară o întrebare ca-n poza de mai jos, tot ce trebuie să faceți este să apăsați ENTER.
 După GRUB o să primim aceeași întrebare și pentru sshd_config, apăsăm iar ENTER pentru a păstra versiunea inițială.
După GRUB o să primim aceeași întrebare și pentru sshd_config, apăsăm iar ENTER pentru a păstra versiunea inițială.
Restartăm serverul
După toate aceste upgrade-uri restartăm al nostru VPS folosind comanda reboot. Pentru a șterge pachetele reziduale folosim comanda
sudo apt –purge autoremove
Instalăm unealta de update-uri
Avem de instalat unealta numita Update Manager deoarece sunt șanse să nu fie pe al tau VPS comandat de la virtono.ro. Pentru a instala Update Manager folosim comanda
sudo apt install update-manager-core
Incepem procedura de upgrade
Această procedură o recomandăm să o faceți folosind clientul VNC HTML5 din panoul de administrare a VPS-ului. NU ESTE RECOMANDAT ca upgradeul să fie făcut folosind un client SSH (exemplu PuTTy), tocmai, de aceea, VĂ RUGĂM SĂ NU FACEȚI UPGRADE PRIN SSH deoarece sunt șanse să nu-l duceți la bun sfârșit.
Urmând recomandarea de mai sus vă conectați la interfața VNC, apoi, scrieți comanda de mai jos.
sudo do-release-upgrade
Acțiunea necesită confirmare, tocmai, de aceea, scrie y, fix ca-n imaginea de mai jos.
Upgradeul se poate face și prin SSH, DAR NU-L RECOMANDĂM, pentru upgrade se deschide un port random SSH pe care vă puteți conecta în caz de eșec. Dar, de ce să ne complicăm? Facem prin VNC upgrade și scăpăm de un posibil upgrade nereușit. După ce ai scris y și ai apăsat ENTER o să înceapă upgrade-ul. Tot ce trebuie să faci acum este să aștepți.
Continue running under SSH?
This session appears to be running under ssh. It is not recommended
to perform a upgrade over ssh currently because in case of failure it
is harder to recover.If you continue, an additional ssh daemon will be started at port
‘1022’.
Do you want to continue?Continue [yN] y
Starting additional sshd
To make recovery in case of failure easier, an additional sshd will
be started on port ‘1022’. If anything goes wrong with the running
ssh you can still connect to the additional one.
If you run a firewall, you may need to temporarily open this port. As
this is potentially dangerous it’s not done automatically. You can
open the port with e.g.:
‘iptables -I INPUT -p tcp –dport 1022 -j ACCEPT’To continue please press [ENTER]
A se remarca cum chiar managerul de update-uri ne avertizează de acest lucru dacă încercăm să facem upgrade-ul prin SSH, nu este interzis, dar nici recomandat nu este.
În timpul upgradeului, după aproximativ 10 minute o să fim întrebați ce versiune de /etc/sshd_config vrem să păstrăm, pur și simplu apăsăm ENTER.
După alte câteva minute o să fim întrebați de GRUB și unde să fie instalat, folosind SPACE selectăm locația potrivită, apoi apăsăm ENTER. Mai avem de așteptat puțin până când se generează GRUB (GRand Unified Bootloader), apoi, înainte de terminarea instalării suntem întrebați dacă vrem să ștergem pachetele învechite, desigur, vrem, tocmai, de aceea scriem y. Dacă vrem detalii scriem d. Noi nu o să vrem detalii și o să le ștergem direct, fix ca-n poza de mai jos.
Restartăm serverul
Felicitări! Upgrade-ul este complet! Avem nevoie de un ultim restart, dar acum nu trebuie să mai scriem reboot, ci y, exemplu fiind mai jos.
După ce scrii y și apeși ENTER VPS-ul o să se restarteze, apoi, poți verifica log-ul de upgrade și versiunea sistemului tău de operare folosind următoarele comenzi
tail -f /var/log/my-app.log
uname -mrs
]]>
FuguHub poate să fie atât o aplicație web cât și un server web. Instalarea este simplă deoarece ne este pus la dispoziție un installer. FuguHub este construit ca o aplicație utilizând SDK-ul Barracuda Embedded Web Server. Astfel, FuguHub consumă o mică amprentă de memorie în comparație cu alte servere web. FuguHub poate funcționa pe VPS-uri performante sau chiar și pe platforme precum cum ar fi SheevaPlug (5W) și Rasperry Pi. Începeți să utilizați FuguHub și reduceți cantitatea de emisii de CO2 cu efect de seră ca urmare a consumului redus de energie al computerului.
Pentru acest tutorial a fost folosit un VPS de la www.virtono.ro pe care am pus imaginea ubuntu-20.04-x86_64.
Update și upgrade la VPS Ubuntu
Primul pas este să ne conectăm la serverul VPS, apoi aducem toate pachetele la zi folosind comenzile:
apt update -y; apt upgrade -y
În timpul upgrade-ului o să fim întrebați ce variantă de openssh-server vrei să păstrezi, recomandăm să fie varianta implicită, adică apasă pur și simplu ENTER.
Instalarea FuguHub
Pentru instalare FuguHub folosim comanda
wget http://FuguHub.com/install/FuguHub.linux.install;chmod +x FuguHub.linux.install;./FuguHub.linux.install
O să fie downloadat installer, acesta o să fie făcut executabil, apoi o să fie executat. Nu folosiți acest tip de instalare atât timp cât sursa nu este oficială. După ce introducem comanda de mai sus o să fie afișat un ecran informativ care necesită un apăsarea butonului ENTER pentru continuare.
După ce apăsăm ENTER o să avem de acceptat o licență scriind litera Y.
Suntem întrebați tipul conecțiunii, în cazul nostru este VPS online, deci apăsăm Y, iar. Ne pune o ultimă întrebare înaintea acțiunilor, mai exact suntem întrebați dacă dorim să ștergem pachetele inutile. Desigur, dorim, fix ca-n poza de mai jos.
După câteva minute o să fim puși să alegem un utilizator și o parolă administrativă.
O să fim întrebați dacă vrem să instalăm un plugin BitTorrent, în cazul nostru, nu, deci scriem n.
Pornirea FuguHub
În acest moment avem FuguHub instalat, iar comenzile de pornire și oprire sunt:
/etc/init.d/bdd stop
/etc/init.d/bdd start
Serverul este disponibil pe portul 80 si este accesibil pe http://ip-server-virtono
]]>Scanarea o face comparând hashurile SHA-1 ale fișierelor locale cu hashurile bune cunoscute într-o bază de date online. Acest pachet face parte din depozitele standard Ubuntu și este ușor de instalat.
Acest tutorial a fost făcut pentru un VPS comandat de pe www.virtono.ro pe care a fost o imagine ubuntu-20.04-x86_64 proaspăt instalată.
Update și upgrade la pachete
Imediat după conectarea la server ne asigurăm că toate pachetele sunt la zi introducând următoarele comenzi:
apt update -y; apt upgrade -y
Prin -y(es) ne asigurăm că nu o să trebuiască să confirmăm fiecare upgrade sau upgrade.
Pe la jumătatea instalării suntem întrebați ce versiune de openssh-server dorim să păstrăm, pur și simplu apăsăm Ok, apoi așteptăm mai așteptăm puțin.
Instalare RKHunter
La sfârșitul ambelor de mai sus operațiuni putem instala RKHunter, iar comanda pentru acest lucru este:
apt install -y rkhunter
Deoarece acest VPS este proaspăt instalat, RKHunter o să iși instaleze și alte pachete pe care le mai folosește, unul dintre acestea fiind postfix (postfix este necesar pentru notificarea pe email).
Apăsăm enter, apoi suntem întrebați numele serverului de email, îl lăsăm pe acela introdus implicit (teoretic este hostname-ul VPS-ului).
La sfârșitul instalării RKHunter o să vedem:
[ Rootkit Hunter version 1.4.6 ]
File updated: searched for 180 files, found 144
Configurarea RKHunter
După instalare putem să ne îndreptăm atenția asupra configurației RKHunter, configurația sa fiind în folderul /etc, fișierul rkhunter.conf.
Pentru a asigura o scanare completă avem de modificat valoarea a trei caracteristicii, scriem comanda nano /etc/rkhunter.conf pentru a edita următoarele valori astfel:
UPDATE_MIRRORS=1
MIRRORS_MODE=0
WEB_CMD=””
Rkhunter poate fi configurat pentru a trimite un e-mail atunci când este găsită o amenințare. Pentru a configura această caracteristică căutați caracteristica MAIL-ON-WARNING, apoi adaugă adresa ta de email. Nu uita să ștergi # care se află înaintea caracteristicii. Acel caracter dezactivează alerta pe email.
Opțional, puteți parcurge configurația pentru mai multe opțiuni, cu toate acestea, în mod implicit, ar trebui să funcționeze bine. Puteți verifica fișierul de configurare:
rkhunter -C
Dacă nu răspuns, fișierul dvs. de configurare este valid.
De asemenea, vom activa actualizările automate modificând fișierul /etc/default/rkhunter cu următoarele valori:
CRON_DAILY_RUN=”true”
CRON_DB_UPDATE=true”
APT_AUTOGEN=”true”
Opțional, puteți parcurge configurația pentru mai multe opțiuni, cu toate acestea, în mod implicit, ar trebui să funcționeze bine. Puteți verifica fișierul de configurare:
Update RKHunter
Urmează updateul la RKHunter folosind comanda:
rkhunter –update
Aceasta va afișa o listă cu fișiere de date care au fost actualizate și celor care nu au fost actualizate:
Prima scanare cu RKHunter
Acum suntem gata să efectuăm primul nostru test. Testul va căuta rootkit-uri cunoscute și probleme de securitate generice (cum ar fi accesul root prin SSH) și va înregistra constatările sale.
. Pentru a face acest lucru pur și simplu introducem:
rkhunter –check
În timpul scanării va trebui să apăsați manual „Enter” pentru a continua după verificări, dar ]n timpul scanării o să primim o avertizare deoarece este permisă autentificarea folosind utilizatorul root. La sfârșitul auditului o să vedeți un scurt raport precum:
Dar avem avertizarea:
Checking if SSH root access is allowed [ Warning ]
De ce să nu rezolvăm asta? Putem și ar trebui să interzicem acest lucru în fișierul /etc/ssh/sshd_config, schimbând valoarea din Yes în No pentru PermitRootLogin
PermitRootLogin=no
Restartăm serverul ssh folosind:
systemctl restart sshd
Dacă refacem testul, totul este în regulă.
]]>Pe Internet putem sa găsim o varietate de softuri cu care sa construim servere de fisiere de transfer, dar Windows include o caracteristica pentru serverul FTP, pe care o puteti seta fara a fi nevoie de resurse pentru alte solutii. Vă vom ghida pentru a configura cu succes un server FTP pe un VPS pe care este instalat Windows 10.
Instalarea sistemului de operare Windows 2016 pe un VPS durează aproximativ 10 minute.
Un prim pas este conectarea la VPS, iar pentru a eficientiza această acțiune o să folosim clientul HTML5 VNC care este disponibil în panoul de administrare al produsului.
Te mai poți conecta la server folosind Remote Desktop Connection, dar recomandăm interfața virtono.ro.
A se remarca că este cerută combinația de taste Control+Alt+Delete, iar pentru acest lucru deschidem meniul din partea stângă, apăsăm pe „Show Extra Keys” (primul buton pe care este litera A), apoi selectăm primele două butoane (Ctrl+Alt), apoi ultimul (Delete). Acestă combinație de taste deblochează Windows-ul, apoi, pentru accesarea acestuia este necesară parola pe care ai ales-o la instalarea VPS-ului (dacă ai uitat parola o poți reseta din interfața Virtono.ro).
Ne-am conectat la VPS, dar avem de așteptat alte câteva minute până pornește Server Manager, dacă este nevoie facem update-urile sistemului de operare, apoi trecem la configurat!
Pentru a configura serverul trebuie să mergem în meniul de sus din dreapta, apoi să apăsăm Manage -> Add Roles and Features.
În primul pas găsim o prezentare, practic aflăm concret ce o să facem cu ajutorul vrăjitorului de configurare. Apăsăm Next pentru a trece la pasul 2, mai exact la „Installation type„, iar pentru acest tutorial și VPS o s selectăm „Role-based or feature-based installation„, apoi selectăm serverul asupra căruia se aplică instalarea, apoi selectăm ce roluri o să aibă serverul, în cazul nostru selectăm Web Server (IIS).
Următorul pas numit Web Server Role (IIS). Pagina conține o descriere a serverului IIS, este un pas informativ, tocmai, de aceea, apăsăm Next, apoi avem de selectam serviciile care o să fie instalate, noi ne-am jucat puțin, apoi ne-a ieșit configurația următoare.
FTP Server: FTP Extensibility, FTP Server
Web Server: WebDAV Publishing, Default Document, Directory Browsing, HTTP Error, HTTP Redirection, Static Content
Security: Basic Authentification, Request Filtering, Windows Authentification
Performance: Static Content Compression
Ultimul pas este confirmarea configurației, apăsăm Next, apoi, așteptăm aproximativ 10 minute.
Felicitări! În acest moment ai instalat un server web și un server FTP. Iți poți vizita serverul web din vps pe http://localhost, de asemenea serverul FTP functionează fără probleme. Pentru a administra serverul web și ftp click în meniul din stânga al Server Managerului pe IIS, apoi selectăm serverul pe care vrem să-l administrăm, apoi apăsăm Internet Information Services (IIS) Manager. Aveți exemplu în imaginea de mai jos.
Urmează să se deschidă un panou de administrare din care puteți face modificări serverului web și FTP, totul este foarte intuitiv, nu are rost să explicăm mai multe.
În imaginea de mai jos aveți prezentarea unui server IIS funcțional instalat folosind pașii din acest tutorial.
]]>




























